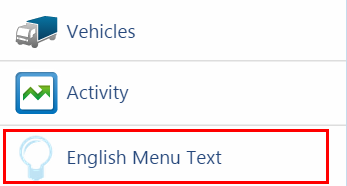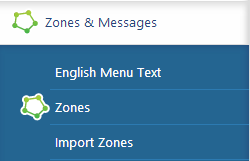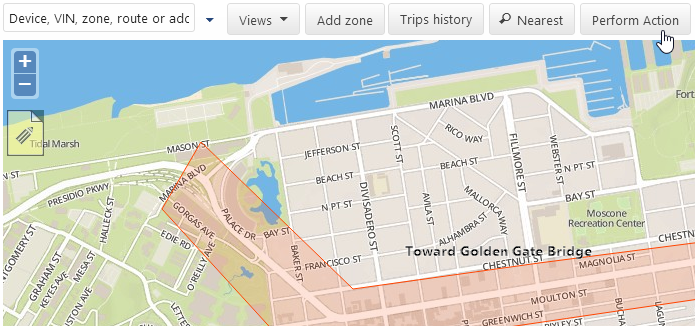Developing Add-Ins
Add-Ins are used to extend the functionality provided by MyGeotab and Geotab Drive. An Add-In is JavaScript, HTML and CSS loaded into the MyGeotab or Geotab Drive portal and resides directly inside the user interface. This allows third-parties to create a seamless user experience and provide solutions that would otherwise require the user to visit a different website altogether. Click here to find the sample Add-Ins.
The Add-In generator is a great developer tool that allows integrators to create scaffolded Add-In projects. You can learn more about the generator and all of its features by going into the generator-addin repository.
Geotab Add-Ins can be of two types
Pages
A custom page Add-In can be thought of as a complete web application inside your Geotab account. A custom page Add-In has access to the MyGeotab API and the current page state. With custom pages you can develop business-aware Add-Ins by combining MyGeotab data with your own APIs.
Buttons
Custom button Add-Ins can be included to perform different functions. Additional navigational buttons can be dynamically inserted inside certain areas of the MyGeotab user interface. This allows custom button Add-Ins to provide a simple way for users to reach your custom page Add-In (see Image 1). Buttons can also be placed on pages to execute functions for automation of routine tasks, such as report generation (see Image 3).
Use cases
Consider a manager who regularly performs similar tasks each day. Their workflow may consist of comparing fleet metrics with local data from your software. By creating a custom page Add-In, you can combine both of these tasks into one easy-to-use page where all the information is readily available.
Another example is to quickly navigate between different areas of Geotab. A simple-to-use one-click button Add-In can be made for most pages. The button will guide the user between areas, and can optionally use the page state to automatically fill in URL parameters to run reports with a single click.
Requirements
The Add-Ins created must have their source code stored externally using your own hosting provider or your own servers.
Referenced files must be publicly accessible via HTTPS and all hosted resources must be on a server that supports TLS 1.2 or higher.
Accessibility
Add-ins must comply with WCAG 2.2 Level AA accessibility. Automated tools like Chrome Lighthouse can test the majority of these requirements. To cover any remaining requirements, Lighthouse provides a list of manual test steps that can be done using a screen reader such as VoiceOver.
Add-In configuration files
Each Add-In created will have one configuration file. The configuration file is a JSON file (http://www.json.org) of keys and values which describes the Add-In, who is responsible for it, what source code it contains, and a digital security signature.
Table 1 - Add-In configuration file keys/values
| Property | Description | Type | Required version |
|---|---|---|---|
| name | The name of this Add-In | String | |
| supportEmail | Email address for support related to this Add-In | String | |
| items | Array of custom pages and/or buttons (External references) | Array | |
| files | Custom pages and/or buttons (Embedded code) | Object | |
| key | Unique MyGeotab Marketplace Add-In key assigned by Geotab. If there's no plan to get your Add-In to the Marketplace, you can leave out the key/value pair from the Configuration File | String | |
| signature | Digital signature of the Add-In | String | |
| version | The version of the Add-In | String | |
| enableViewSecurityId | If true, a "View {ADDIN_NAME} add-in" security clearance feature is created that must be enabled for users to be able to view the Add-In | Boolean | MyGeotab v9.0+ |
| securityIds | An array of custom security IDs that are added to the list of features available when editing clearances. These definitions can support multiple languages. e.g. “securityIds”: [{“name”: “ExampleSecurityIdentifier1”, “en”: “Example Security Identifier 1”}, {“name”: “ExampleSecurityIdentifier2”, “en”: “Example Security Identifier 2”}] | Array | MyGeotab v9.0+ |
If you do not know your MyGeotab Add-In key, please contact your authorized Geotab reseller for support.
The Add-In configuration file can specify the contents using either the Items, Files property, or a combination of both. It is recommended to use Items and externally referencing the source code to make development and debugging easier. When ready, the code can be embedded directly on Geotab's servers.
Example Add-In configuration file
The Add-In configuration file below demonstrates how to define a simple Add-In which references an HTML page specified by its URL. Any CSS or JavaScript which is required by the Add-In would be specified in the referenced HTML.
Listing 1 - A simple Add-In configuration JSON file
{
"name": "My First Geotab Add-In",
"supportEmail": "myname@mycompany.com",
"version": "1.0",
"items": [{
"url":"https://my3.geotab.com/g560/customerPage1.html",
"path": "ActivityLink",
"svgIcon":"https://www.geotab.com/geoimages/home/icon-solutions.svg",
"menuName": {
"en": "English Menu Text",
"fr": "French Menu Text"
}
}],
"files": { }
}Test the example above by navigating to Administration → System → System Settings → Add-Ins. Select New Add-In and paste the example in the configuration tab. Be sure to select save then refresh the page.
Using third-party libraries
Add-Ins can include references to external libraries that have been custom developed or to existing libraries such as jQuery. This is performed in the traditional way by including a <script> tag to the URL of the file.
Listing 7 - Referencing jQuery from an Add-In
<!DOCTYPE html>
<html>
<head>
<script src="//ajax.googleapis.com/ajax/libs/jquery/2.0.3/jquery.min.js">
</script>
</head>Keep in mind that the end-user using the Add-In will be viewing your Add-In from a Geotab server. The files referenced must be publicly available on the Internet. Firewalls cannot be configured with a specific IP address for the Geotab server as the address may change in the future.
References to external source files can either be absolute URLs such as the example in Listing 7 or can be relative references to local files as demonstrated in Listing 3.
Listing 8 - Avoiding CSS naming conflicts
When referencing the CSS files, keep in mind that naming conflicts are possible. Geotab's outer framework defines a number of CSS styles for common HTML tags which the custom Add-In may inherit. When designing HTML tags, it is recommended to prefix the HTML tags with a common name when they are stylized with the CSS.
<div id="myaddin-menu"><a href="#" id="myaddin-refreshButton">Refresh</a></div>#myaddin-menu {
position: absolute;
background-color: #99cc00;
}
#myaddin-refreshButton {
text-decoration: none;
}Page lifecycle
When designing a custom page Add-In, it is important to understand the JavaScript events that take place on Geotab's servers. The user-defined JavaScript code must supply an entry point object which will be created with a predefined parameter signature. From these parameters, a signed-in Geotab API object will be received, along with the page state and a callback synchronization function.
Every page on Geotab's servers, including custom page Add-Ins, have the following three methods called during their lifecycle:
Table 5 - Add-In lifecycle methods
| Method | Description | Signature |
|---|---|---|
| initialize | Called only once when your custom page is first accessed. Use this method to initialize variables required by your Add-In. | function(api, state, callback) {... } |
| focus | This method is called after the user interface has loaded or the state of the organization filter is changed. Use this method for initial interactions with the user or elements on the page. | function(api, state) {... } |
| blur | This method is called when the user is navigating away from your page. Use this method to save any required state. | function(api, state) {... } |
Visual diagram
Understanding the workflow and methods called will help you design a responsive custom page Add-In. Keep in mind that your initialize method will only be called once, unless the user explicitly refreshes their web browser. When the user interface is ready, the focus method will be called. Finally, when the user is navigating away from your custom page Add-In, the blur method will be called, completing the Add-In lifecycle.
It's important to call the callback passed into initialize after all work is complete. Keep in mind the asynchronous nature of JavaScript.
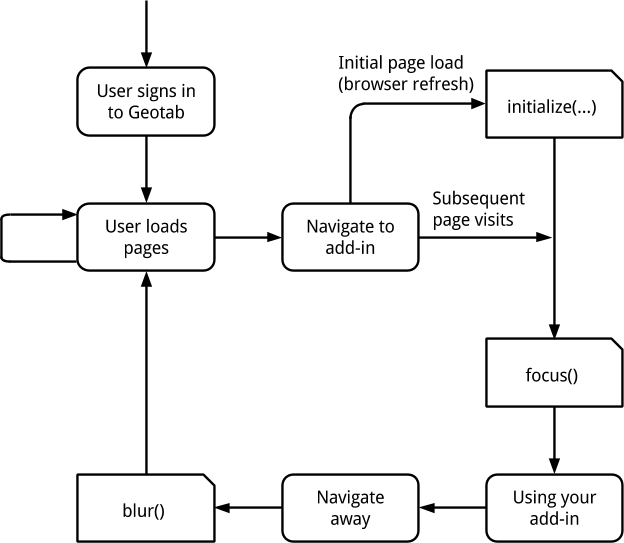
Lifecycle implementation
The following code can be used as a starting point for a custom page Add-In. All of the lifecycle methods are defined, and the optional focus and blur methods will be called due to the callback method being called in the initialize method.
Use the commented area to define and then assign variables in the scope of the Add-In. Each of the Add-Ins will need to define its own unique namespace with the prefix geotab.addin (note that the namespace is not hyphenated). In the example below, the full namespace is geotab.addin.myCustomPage1.
Listing 9 - HTML and JavaScript entry point example
<!DOCTYPE html>
<html>
<head>
<title>Custom Page Add-In</title>
<script>
geotab.addin.myCustomPage1 = () => {
// Initialize required Add-In variables
// Example:
// var element = document.getElementById("myButton");
// if (element) {
// element.addEventListener("click", function (event) {
// event.preventDefault();
// alert("Action performed");
// });
// }
return {
initialize(api, state, callback) {
callback();
},
focus(api, state) {
// User interface is available
},
blur(api, state) {
// Save any Add-In state
}
};
};
</script>
</head>
<body>
<button id="myButton">Do Action</button>
</body>
</html>Complete integration example
Using all the concepts outlined in this document, the following is a complete integration example which creates a custom page Add-In with real-world functionality. In this example, the custom page has JavaScript methods that make requests using the Geotab API to retrieve the current vehicles on your account. The result of the API request is shown on the custom page in a list. Finally, when the user leaves the page, the custom page performs cleanup during the lifecycle methods.
For the purpose of this example, the integrationExample.css and integrationExample.js are empty files.
Source code
Listing 13 - HTML and JavaScript code for integration example
<!DOCTYPE html>
<html>
<head>
<title>Custom Integration Example</title>
<link rel="stylesheet" href="integrationExample.css" />
<script>
geotab.addin.integrationExample = function(api, state) {
var center = document.getElementById("center"),
listCreator = function(entities) {
var listElement = document.createElement("ul");
listElement.appendChild(entities.reduce(function(frag, entity) {
var element = document.createElement("li");
element.textContent = entity.name;
element.setAttribute("data-id", entity.id);
frag.appendChild(element);
return frag;
};
document.createDocumentFragment()));
return listElement;
},
goToVehicles = function(event) {
var id = event.target.getAttribute("data-id");
if (id) {
state.gotoPage("device", {
id: id
});
}
},
refreshPage = function() {
api.call("Get", {
typeName: "Device"
}, function (result) {
center.addEventListener("click", goToVehicles, false);
center.appendChild(listCreator(result));
}, function (error) {
console.log(error.message);
});
},
clearOnLeaving = function() {
center.removeEventListener("click", goToVehicles, false);
center.innerHTML = "";
};
return {
initialize: function(api, state, callback) {
document.getElementById("vehiclesButton").addEventListener("click", function () {
state.gotoPage("devices");
}, false);
callback();
},
focus: function(api, state) {
refreshPage();
},
blur: function(api, state) {
clearOnLeaving();
}
}
};
</script>
</head>
<body>
<div id="center">
<button id="vehiclesButton">
Go to vehicles page</button>
</div>
</body>
</html>Listing 14 - Configuration file for integration example
{
"name": "Integration Example",
"supportEmail": "myname@mycompany.com",
"items": [{
"version": "1.0",
"url": "https://app.geotab.com/GeotabApps/SDKIntegrationExample/IntegrationExample.html",
"path": "ActivityLink",
"menuName": {
"en": "English Label",
"fr": "French Label"
}
}],
"key": "123456-MYKEY",
"signature": "12345-MYSIGNATURE",
"isSigned": false
}Troubleshooting and debugging
When developing Add-Ins, the use of Google Chrome and its Developer Tools window is recommended. To open the Chrome Developer Tools on Windows, press CTRL + SHIFT + I; on a Mac, press CMD + OPTION + I.
The contents of console.log("...") statements can be examined using the Developer Tools, the timeline of XML HTTP requests can be viewed, and breakpoints to step through the JavaScript source code can be created.
It is also recommended to read Google's extensive learning resources available on using Chrome Developer Tools to get started debugging or learn about the advanced features they have available.
Note: Add-Ins that were locally added to a database in the past (recommended approach is to host on a server externally) might throw the error message "Add-In threw an error. Please contact your administrator." To further confirm, the following error will appear in the browser console (found by hitting CTRL+SHIFT+I): Error: Add-In files: <add-in file name> couldn't be loaded. Probably they were moved to another location or removed. This could be linked to a server maintenance/migration event. The workaround would be to re-upload the files for the Add-Ins back to the database, while the resolution would be to externally host the source code as per the requirements listed here.
Add-In icon validator
The Add-In Icon Validator tests uploaded SVG files against Geotab's requirements and displays them in the reformatted colors and style that will be displayed in MyGeotab. Launch the validator.
- Geotab Add-Ins can be of two types
- Use cases
- Requirements
- Accessibility
- Add-In configuration files
- Example Add-In configuration file
- Page Add-In navigation menu location
- Redesigned left-hand navigation menu
- Listing 2 - Creating submenu items
- Using third-party libraries
- Page lifecycle
- Custom button Add-Ins
- JavaScript button action
- Complete integration example
- Troubleshooting and debugging
- Add-In icon validator